Professional Diploma in Graphic Design in Lahore, Pakistan
Professional Graphic Designing Diploma will emphasize teaching the finer points of graphic design, fostering your creativity to improve your photography skills, and imparting a thorough knowledge of web design.
Saturday and Sunday
6:00 pm to 08:00 pm
Duration: 1 year
Rs: 90,000/person
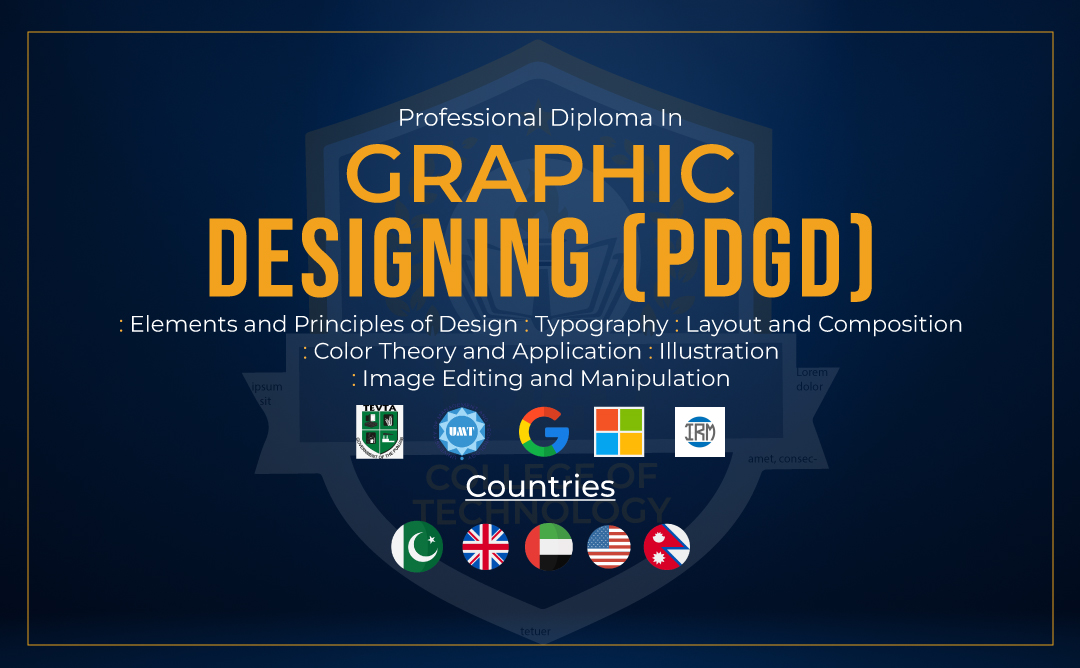
Best graphic design diploma in Lahore, Pakistan | IDEO College
WHAT YOU’LL LEARN IN PROFESSIONAL DIPLOMA IN GRAPHIC DESIGNING
- You will be able to use Adobe Illustrator to a basic level
- You will be able to create a simple vector character
- You will be able to create and manipulate basic shapes
- You will be able to use the Pen Tool to draw new custom shapes
- You will be able to apply different colors
- You will be able to create three different base character template
CONTENT & OVERVIEW
This is a great way for beginners to introduce themselves to Adobe Illustrator. Starting with a basic overview of the program, the course will help familiarise you with the tools you will need. Each step will be broken down to make understanding the process even easier, starting with creating a simple vector shape to creating your different character designs.
Follow along as we take simple vector shapes and step by step create three different character designs that can be used in your own animation or video game projects.
WHO THIS COURSE IS FOR
- Graphic Designers
- Game Artists
- Illustrators
- Digital Artists
Professional Graphic Designing Diploma in Lahore Pakistan
ADOBE ILLUSTRATOR
1: GETTING TO KNOW THE WORK AREA
- Introducing Adobe Illustrator
- Getting to know the toolbar
- Finding more tools
- Moving and docking panels
- Switching workspaces
- Using panel and context menus
- Changing the view of the artwork
- Panning in a document
- Viewing artwork
- Panning with the Navigator panel Images
- Opening an Illustrator file Exploring the workspace
- Working with the Properties panel Working with panels
- Saving a workspace
- Using view commands
- Using the Zoom tool
2: TECHNIQUES FOR SELECTING ARTWORK
- Starting the lesson
- Using the Selection tool Selecting and editing with the Direct Selection tool
- Selecting objects
- Selecting a marquee
- Hiding and locking objects
- Selecting similar objects
- Aligning objects to each other
- Aligning to a key object
- Aligning anchor points
- Aligning to the artboard
- Editing a group in Isolation mode
- Arranging objects Selecting objects behind
- Unlocking objects you’ve locked
- Selecting in Outline mode
- Aligning objects
- Distributing objects
- Working with groups Grouping items
- Creating a nested group
- Exploring object arrangement
3. USING SHAPES TO CREATE ARTWORK FOR A POSTCARD
- Starting the lesson
- Creating a new document
- Editing rectangles
- Creating and editing ellipses
- Creating and editing circles
- Creating a polygon Editing the polygon
- Editing the star Drawing lines
- Working with drawing modes
- Placing artwork
- Working with Draw Behind mode
- Finishing up
- Working with basic shapes
- Creating rectangles
- Rounding corners Rounding individual corners
- Changing stroke width and alignment
- Creating a star
- Using Image Trace to convert raster images into editable vector art
- Cleaning up traced artwork
- Using Draw Inside mode
- Editing content drawn inside
4: EDITING AND COMBINING SHAPES AND PATHS
- Starting the lesson
- Using the Eraser tool
- Editing paths and shapes
- Cutting with the Scissors tool
- Cutting in a straight line with the
- Knife tool Outlining strokes
- Creating a compound path
- Combining shapes
- Assemble the second dinosaur
- Combining objects using Pathfinder effects
- Understanding shape modes
- Joining paths Cutting with the Knife tool
- Erasing in a straight line
- Assemble the first dinosaur
- Start by creating shapes
- Working with the Shape Builder tool
- Using the Width tool
- Assemble the last dinosaur
5: TRANSFORMING ARTWORK
- Starting the lesson working with artboards Adding artboards to a document
- Editing artboards
- Setting options for artboards Reordering artboards
- Editing the ruler’s origin
- Transforming content Working with the bounding box Positioning artwork using the properties panel
- Copying artboards between documents Aligning and arranging artboards
- Working with rulers and guides Creating guides
- Scaling objects Reflecting objects Rotating objects
- Transforming with the Free Transform tool
- Shearing objects Positioning the bicyclist
6: USING THE BASIC DRAWING TOOLS
- Starting the lesson
- Drawing a river path Editing a path with the Curvature tool
- Creating with the Curvature tool Drawing paths with the Curvature tool
- Creating corners with the Curvature tool
- Drawing paths with the Pencil tool Drawing straight lines with the Pencil tool
- Creating dashed lines
- Drawing with the Pencil tool
- Joining with the Join tool Adding arrowheads to paths.
7. Drawing with pen tool
- Starting the lesson understanding curved paths An introduction to drawing with the Pen tool
- Getting started with the Pen tool Starting with curved paths
- Drawing a curve with the Pen tool
- Drawing a series of curves with the Pen tool
- Drawing the swan Editing paths and points
- Selecting and editing paths
- Drawing straight lines with the pen tool.
- Converting smooth points to corner points
- Combining curves and straight lines
- Creating artwork with the Pen tool
- Deleting and adding anchor points
- Converting between smooth points and corner points Working with the Anchor Point tool
9: ADDING TYPE TO A PROJECT
- Starting the lesson Add type
- Converting between area type and point type Importing a plain-text file
- Changing font family and font style Activating Adobe Fonts
- Changing font size
- Adding text at a point Adding area type
- Threading text Formatting type
- Applying fonts to text in Illustrator
- Fixing missing fonts and Images
- Changing text color Changing additional character formatting
- Changing paragraph formatting Using glyph snapping Resizing and reshaping type objects
- Sampling text formatting
- Creating and applying text styles
- Editing a paragraph style Creating and applying a character style
- Reshaping text with a preset envelope warp Editing the envelop wrap
- Working with glyphs Images
- Vertically aligning area type
- Creating columns of text Reshaping type objects
- Creating and applying a paragraph style Practicing paragraph styles
- Editing a character style
- Wrapping text
- Working with type on a path Creating text outlines
10. Organizing Artboards with layers
- Starting the lesson
- Creating layers and sublayers
- Creating new layers
- Finding content in the Layers panel Moving content between layers
- Locking and hiding layers
- Duplicating layer content
- Understanding layers
- Creating a sublayer
- Editing layers and objects
- Viewing layer content differently
- Reordering layers and content
- Pasting layers Applying appearance attributes to a layer
- Creating a clipping mask
11: GRADIENTS, BLENDS, AND PATTERNS
- Starting the lesson
- Editing a gradient Saving a gradient as a swatch
- Editing a gradient on a stroke Applying a radial gradient to artwork Editing the colors in the radial gradient
- Working with gradients Applying a linear gradient to a fill
- Adjusting a linear gradient fill Applying a linear gradient to a stroke
12: USING BRUSHES TO CREATE AN AD
- Starting the lesson
- Using Calligraphic Brushes Applying a Calligraphic brush to artwork
- Removing a brush stroke Using Art brushes
- Using Pattern brushes Creating a Pattern brush
- Working with brushes
- Editing a brush Drawing with the Paintbrush tool Editing paths with the Paintbrush tool
- Editing an Art brush
- Painting with a Bristle brush Grouping Bristle brush paths
- Editing with the Eraser tool
13: EXPLORING CREATIVE USES OF EFFECTS AND GRAPHIC STYLES
- Starting the lesson starting the lesson
- Adding another fill to content Adding multiple strokes & fills to text
- Editing an effect
- Styling text with a Warp effect Temporarily disabling effects to make edits
- Applying an existing graphic style Creating and applying a graphic style
- Scaling strokes and effects
- Using the Appearance panel Editing appearance attributes
- Reordering appearance attributes
- Using live effects
- Applying an effect
- Applying other effects Applying a Photoshop effect
- Working with 3D effects Images Using graphic styles
- Updating a graphic style Applying a graphic style to a layer
14: CREATING ARTWORK FOR A T-SHIRT
- Starting the lesson
- Editing a symbol Working with dynamic symbols
- Replacing symbols Working with Creative Cloud libraries
- Using library assets Updating a library asset
- Working with symbols Using default Illustrator symbol libraries
- Creating a symbol Breaking a link to a symbol
15: PLACING AND WORKING WITH IMAGES
- Starting the lesson
- Placing image files Placing an image
- Cropping an image Placing a Photoshop document
- Combining artwork
- Transforming a placed image
- Placing multiple images
- Masking images
- Applying a simple mask to an image Editing a clipping path (mask)
- Finishing the masked text Creating an opacity mask
- Replacing an image
- Masking with a shape Masking an object with text
- Editing an opacity mask
- Working with image links
- Finding link information Embedding and unembedding images
16: SHARING PROJECTS
- Starting the lesson
- Creating a PDF Creating pixel-perfect drawings
- Exporting artboards & assetsExporting artboards
- Exporting assets
- Packaging a file
- Previewing artwork in Pixel Preview
- Aligning new artwork to the pixel grid
- Aligning existing artwork to the pixel grid
ADOBE PHOTOSHOP
1: GETTING TO KNOW THE WORK AREA
- Using the tools
- Working with tools and tool properties
- Sampling a color
- Undoing actions in Photoshop
2: BASIC PHOTO CORRECTIONS
- Strategy for retouching
- Opening a file with Adobe Bridge
- Using the Spot Healing Brush tool
- Applying a content-aware patch
- Repairing areas with the Clone Stamp tool
- Resolution and image size
- Straightening and cropping the image in Photoshop Adjusting the color and tone
- Sharpening the image
3: WORKING WITH SELECTIONS
- About selecting and selection tools
- Moving a selected area Manipulating selections
- Rotating a selection
- Selecting from a center point
- Resizing and copying a selection
- Getting started Using the Quick Selection tool
- Using the Magic Wand tool
- Selecting with the lasso tools
- Selecting with the Magnetic Lasso tool
- Cropping an image
4: LAYER BASICS
- About layer
- Using the Layers panel
- Rearranging layers
- Applying a layer style
- Flattening and saving files
- Getting started
- Applying a gradient to a layer
- Adding an adjustment layer
- Updating layer effects Adding a border
5: QUICK FIXES
- Getting started
- Adjusting facial features with Liquify
- Creating a panorama Filling empty areas when cropping
- Adjusting perspective in an image
- Improving a snapshot
- Blurring a background
- Correcting image distortion Extending depth of field
- Moving objects with the Content-Aware Move tool.
6: MASKS AND CHANNELS
- Working with masks and channels
- Creating a quick mask
- Using an alpha channel to create a shadow.
- Getting Started Using Select and Mask
- Manipulating an image with Puppet Warp
7: TYPOGRAPHIC DESIGN
- About type
- Creating a clipping mask from type Creating type on a path
- Adding a rounded rectangle Adding vertical text
- Getting started
- Warping point type Designing paragraphs of type
8. VECTOR DRAWING TECHNIQUES
- About bitmap images and vector graphics
- Drawing with the Pen tool
- Importing a Smart Object
- Adding color and depth to a shape using layer styles
- About paths and the Pen tool Getting started
- Working with defined custom shapes
DIGITAL PAINTING
OVERVIEW OF DIGITAL PAINTING
- What is it?
- What types of jobs are available to digital artists?
- What software is used to create digital art?
PHOTOSHOP BASICS
- The Photoshop Workspace
- Pen Tool Basics Capture Brush
- Tip Shapes
- Creating, Saving, and Loading Selections
- Light and Shadow
- Advanced Painting Techniques
- Brush Basics
- Adding and changing Brush Dynamics Painting and Blending Techniques
- Combining and Modifying
- Selections
SKETCHING
1 . INTRODUCTION
- Notable draftsmen Definitions of drawing, sketching, and drafting and their differences
- History of drawing and painting
2. BASICS OF DRAWING
- Materials
- Tone
- Shading
3. DIFFERENT TYPES OF DRAWING
- Abstract
- Modern
- Analytic
- Figure
- Geometric
- Emotive
- Sketch
2. DIFFERENT STYLES OF DRAWING
- Contour
- Grisaille
- Scribble
- Doodle
PHOTOGRAPHY
YOU AND YOUR EQUIPMENT
- Introduction to Photography
- Introduction to camera settings
- Focusing – Getting your pictures pin sharp!
- ISO
- Apertures and Depth of Field
- Camera Kits and Recommended Equipment
- Composition Lenses, Focal Lengths, Crop and Full Frame sensors
- Resolution
- Balancing exposures
- Balancing exposures with Flash
- Post-production and Raw Files
FREELANCING
- Learn about Freelance Pricing Strategies
- Become more productive in what you do
- How to craft a professional Project Proposal
- Freelancing Websites – Fiverr
- Upwork etc
- Build confidence in your word
- Learn how to Deal with different types of clients
- Use of Online project and design tools
- How to write effective job applications
- Create Account, Profile, Gig
Address
Office # 01, 3rd Floor Arfa Software Technology Park, Lahore
Faisal Town Branch: Building 291 Block C Faisal Town lahore
Phone
Call
03008642269
03035555130
923035555138
Follow Us
info@ideocollege.com
